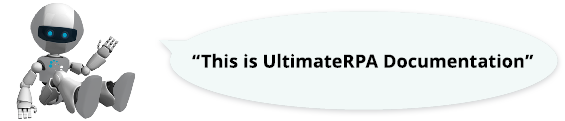
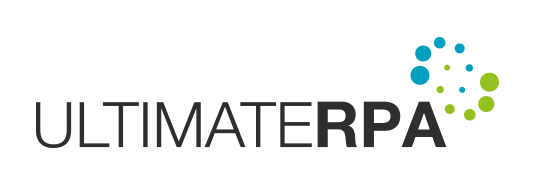
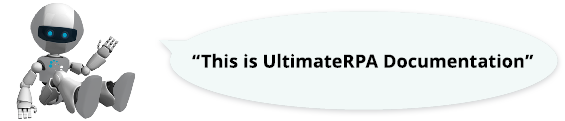
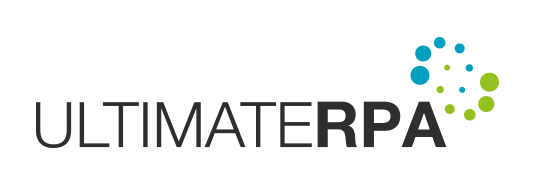
Aplikace Scheduler se spustí poklepáním na soubor Scheduler.exe, který se nachází v adresáři UltimateRPA Tools.

Základní funkcí aplikace Scheduler je automatizované přehrávání odladěného robotizačního skriptu aplikace Robot, který simuluje práci reálného uživatele. Nejčastějším krokem v aplikaci Scheduler je vytvoření tzv. Úlohy. Úloha zajišťuje přehrávání robotizačního skriptu aplikace Robot v předem definovaných časových intervalech. Vytvořené konfigurace se ukládají do plánovacího skriptu, resp. do souboru s příponou UltimateRPA-Scheduler.
V následující ukázce je popsán postup vytvoření plánovacího skriptu, který přehrává každé pondělí každé 4 minuty robotizační skripty v adresáři tutorial s názvem tut1_prvni_robotizace.py a tut2_hledani_elementu.py.
Po otevření aplikace Scheduler je nutné nejprve vytvořit tzv. Frontu, která bude obsahovat seznam Úloh, resp. seznam robotizačních skriptů aplikace Robot. Kliknutím pravého tlačítka myši do skupinového rámu Queues vyvoláme kontextové menu, ve kterém vybereme položku Add queue. Tuto operaci, tj. vytvoření Fronty, lze také provést výběrem volby Edit-Add Queue z hlavního menu Scheduleru nebo pomocí ikony se symbolem listu a modrého plus v toolbaru.

V dialogu Queue settings se nastavuje název Fronty a její aktivační dny a časy. Do editačního pole Queue name vyplníme text "Test URPA" a klepneme na tlačítko Time settings.

V dialogu Time settings se nastavuje přesný čas spuštění Fronty v rámci jednoho aktivačního dne. Ve výběrovém poli Selection method nastavíme volbu Repetitive, v editačním poli Beginning repetition nastavíme hodnotu 00:00, v editačním poli End of repetition nastavíme hodnotu 23:59, v editačním poli Repeat every nastavíme hodnotu 4 minutes a stiskneme tlačítko Add. Po stisknutí tlačítka Add se v seznamu v pravé části dialogu zobrazí seznam časů, ve kterých začne Fronta po jejím spuštění přehrávat robotizační skript svázaný s první Úlohou, pokud nastane aktivační den.

Stiskneme tlačítko OK v dialogu Time settings a následně i v dialogu Queue settings. Ve skupinovém rámu Queues se zobrazí položka "Test URPA", která reprezentuje Frontu.
Po vytvoření Fronty je možné do ní vložit Úlohu. Úloha se do Fronty přidá kliknutím pravého tlačítka myši na název Fronty ve skupinovém rámu Queues a výběrem položky Add Task v kontextovém menu. Tuto operaci, tj. vytvoření Úlohy, lze také provést výběrem volby Edit-Add Task z hlavního menu Scheduleru nebo pomocí ikony se symbolem fajfky a modrého plus v toolbaru.

V dialogu Task settings se definuje robotizační skript, který bude s Úlohou svázán a definuje se zde konec aktivačního času Úlohy. Do editačního pole Task name vyplníme text "Tutorial 1", který bude následně reprezentovat Úlohu ve skupinovém rámu Queues. Pomocí ikony v pravé části editačního pole Script to run nastavíme cestu k robotizačnímu skriptu tut1_prvni_robotizace.py. V editačním poli Before running the task, Scheduler should wait nastavíme hodnotu 5 seconds, která specifikuje prodlevu před automatizovaným zpracováním robotizačního skriptu. V editačním poli Task should end within nastavíme hodnotu 1, která definuje maximální možnou dobu přehrávání robotizačního skriptu v minutách.

Stiskneme tlačítko OK v dialogu Task settings. Ve skupinovém rámu Queues se přidá pod položku "Test URPA" položka "Tutorial 1", která reprezentuje Úlohu. Pro validaci korektního nastavení Úlohy "Tutorial 1" lze využít volbu kontextového menu, které se vyvolá kliknutím pravého tlačítka myši nad Úlohou "Tutorial 1", Start immediately. Po výběru této volby dojde po zpracování prodlevy 5 sekund k přehrání robotizačního skriptu svázaného s Úlohou Tutorial 1.

Pro přidání další Úlohy do Fronty vyvoláme kontextové menu kliknutím pravého tlačítka myši na název Fronty ve skupinovém rámu Queues a vybereme položku Add Task. Dialog Task settings vyplníme obdobně jako u Úlohy Tutorial 1. Do editačního pole Task name vyplníme text "Tutorial 2", pomocí ikony v pravé části editačního pole Script to run nastavíme cestu k robotizačnímu skriptu tut2_hledani_elementu.py, v editačním poli Before running the task, Scheduler should wait nastavíme hodnotu 5, v editačním poli Task should end within nastavíme hodnotu 1 a stiskneme tlačítko OK.

Aktivační dny specifikují, ve kterých dnech bude docházet k přehrávání robotizačních skriptů ve Frontě, po spuštění jejího přehrávání. Kliknutím pravého tlačítka myši na název Fronty "Test URPA" ve skupinovém rámu Queues vyvoláme kontextové menu, ve kterém vybereme položku Edit (operaci lze provést také dvojitým poklepáním na název Fronty nebo výběrem volby Edit-Edit z hlavního menu Scheduleru po označení jejího zástupce ve skupinovém rámu Queues).

V dialogu Queue settings klepneme na tlačítko Day settings.

V dialogu Days settings klepneme levým tlačítkem myši na zelené tlačítko plus ve sloupci Actions, ve skupinovém rámu Meets one of the following conditions.

V dialogu Condition editor nastavíme ve výběrovém poli Schedule on hodnotu All days, ve výběrovém poli Run nastavíme hodnotu Weekly a označíme tlačítko Mon.

Po stisknutí tlačítka OK v dialogu Condition editor se zobrazí v seznamu Preview v dialogu Days settings seznam aktivačních dnů Fronty "Test URPA".

Stisknutím tlačítka OK v dialogu Days settings uložíme vytvořené nastavení aktivačních dnů Fronty "Test URPA".
Ke spuštění přehrávání Fronty "Test URPA" je potřeba vyvolat kontextové menu stisknutím pravého tlačítka myši nad Frontou "Test URPA" ve skupinovém rámu Queues.

V kontextovém menu vybereme položku Turn on selected a v pravé části dialogu Scheduler se ve skupinovém rámu Timetable následně automaticky vyplní aktivační doby Úlohy "Tutorial 1" a "Tutorial 2".

K ukončení přehrávání Fronty "Test URPA" je potřeba vyvolat kontextové menu stisknutím pravého tlačítka myši nad Frontou "Test URPA" ve skupinovém rámu Queues a vybrat volbu Turn off selected.

Po ukončení přehrávání Fronty dojde k odstranění položek svázaných s touto Frontou v seznamu Timetable v pravé části dialogu Scheduler.