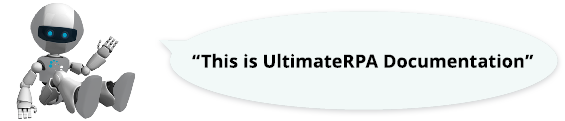
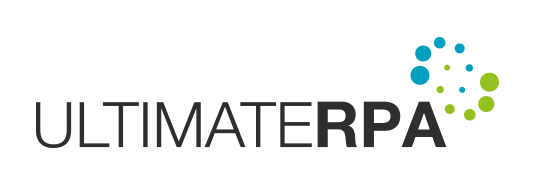
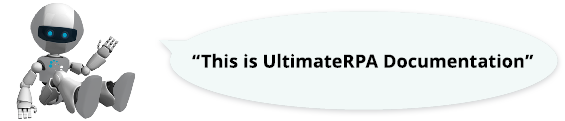
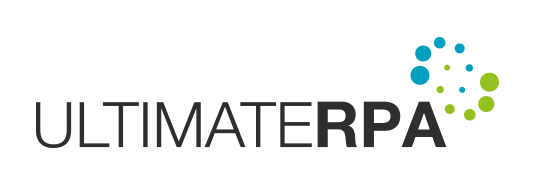
Aplikace Inspector se spustí poklepáním na soubor Inspector.exe, který se nachází v adresáři UltimateRPA Tools.

V následující ukázce je popsán postup vytvoření Python výrazu pro zapsání uživatelského jména do přihlašovacího formuláře v tutorialové aplikaci RpaLoginTest, kterou můžete nalézt v adresáři nástrojů UltimateRPA Tools v podadresáři TutorialApps.

Vedle otevřené aplikace RpaLoginTest otevřeme aplikaci Inspector. V levém horním rohu aplikace Inspector kliknutím a přidržením levého tlačítka myši přesuneme zaměřovací kříž do oblasti okna aplikace RpaLoginTest.

Podle pohybu kurzoru se v aplikaci zvýrazní objekt zeleným rámečkem, čímž je znázorněno, na který objekt v aplikaci je aktuálně namířen zaměřovací kříž.

Nad polem vedle textu Username uvolníme levé tlačítko myši a dojde k načtení parametrů zaměřeného objektu do aplikace Inspector.

Nyní je potřeba definovat, podle kterých parametrů bude objekt vyhledáván. V pravé části aplikace Inspector zaškrtneme checkboxy u parametrů, které jednoznačně definují námi zaměřený objekt. Zaškrtneme-li checkbox u parametru Name, který má hodnotu "Username", aktualizuje se levá část aplikace Inspector, kde se nyní zobrazí všechny objekty, které jsou v aplikaci RpaLoginTest a vyhovují vybraným parametrům.

Jelikož ale identifikace stále není jednoznačná, protože v aplikaci RpaLoginTest se nachází právě 2 objekty, které mají parametr Name "Username", je potřeba vybrat další parametr, který identifikuje námi požadovaný objekt. Abychom věděli, který ze zbývajících dvou objektů je ten, který chceme robotem vyhledat, klikneme v levé části aplikace Inspector na první vyhledaný objekt Username, který je typu "Text", čímž se v aplikaci RpaLoginTest zvýrazní zelenou barvou objekt, který jsme v aplikaci Inspector označili.


Nyní vidíme, že tento objekt není ten, který jsme původně zaměřili, proto v aplikaci Inspector vybereme ze seznamu vlevo druhý objekt, který je typ "Edit".

Tento objekt je podle zeleného zvýraznení v aplikaci RpaLoginTest ten, který chceme vyhledat, proto nyní v pravé části označíme checkbox u parametru Control type, který má hodnotu "Edit". Nyní se v levé části aplikace Inspector objevil právě jeden objekt, což vypovídá, že objekt lze pomocí těchto dvou vybraných parametrů jednoznačně identifikovat.

Objekt je nyní správně identifikovaný, další část aplikace Inspector nám umožní do výsledného Python výrazu vložit typ akce, kterou chceme s objektem vykonat. Z komboboxu Type of action vybereme možnost "send_text".

Nyní máme python výraz app.find_first(cf.edit().name("Username")).send_text("") kompletní pro to, abychom ho mohli vložit do robotizačího skriptu. Výsledný výraz lze zkopírovat pomocí tlačítka pro kopírovaní.

Po vložení Python výrazu do skriptu zbývá doplnit text, který má robot do pole Username napsat. Požadovanou hodnotu doplňte do uvozovek v závorkách za příkazem send_text.
Pokud si v Inspectoru prohlédnete některou Java aplikaci (Například RpaLoginTest.jar, kterou najdete v TutorialApps.), můžete si všimnout, že ve stromě elementu se změní ikona elementu a elementy jsou orámovány fialovu barvou, jinak je ale práce s Java elementy stejná. Pro práci s Java elementy je nutné mít zapnutý Java Access Bridge. Jak na to se dozvíte v Dokumentaci Inspectoru.

Pracovat se zaměřovačem lze ve dvou módech. Základní varianta chování zaměřovače je taková, že po kliknutí levého tlačítka myši na ikonu zaměřovače necháme tlačítko myši stisknuté a v požadované aplikaci kurzorem analyzujeme elementy. Při pohybu kurzoru nad různými elementy lze pozorovat zobrazování barevného rámečku, což znázorňuje element, který je právě zaměřen. Současně se v aplikaci Inspector v oblasti číslo 3 zobrazují parametry elementu, který je právě zaměřen. Po najetí nad požadovaný element a uvolnění tlačítka myši se ukončí analyzování aplikace a parametry elementu budou načteny do aplikace Inspector.
Druhá varianta pro speciální případy funguje tak, že před kliknutím na ikonu zaměřovače stiskneme a držíme klávesu CTRL. Po kliknutí na ikonu zaměřovače můžeme uvolnit klávesu CTRL a nemusíme mít stisknuté tlačítko myši. Nyní Inspector bude analyzovat elementy dokud nedojde ke stisknutí klávesy CTRL, což nám umožňuje například zaměřit a načíst parametry elementu, který se objeví až po naší uživatelské aktivitě v aplikaci, například pokud chceme zaměřit položku v menu, které se zobrazí až po kliknutí do nadřazeného menu.
Inspector nabízí podporu také pro případ, že grafické rozhraní robotizované aplikace nelze rozpadnout na elementy GUI a pro identifikaci musíme používat obrázky. Tato podpora se nachází na záložce VisualElement. Protože je tato problematika složitější a vyžaduje další znalosti, je návod pro ni zpracován až v kapitole Obrazové informace

Výčet všech možností a konfiguraci aplikace Inspector lze nalézt v dokumentaci aplikace Inspector.