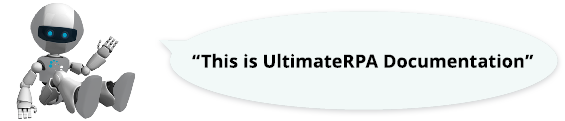
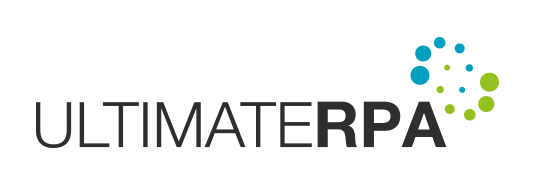
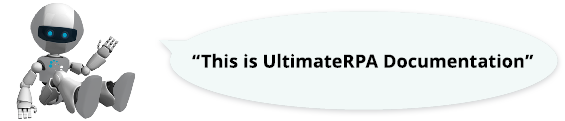
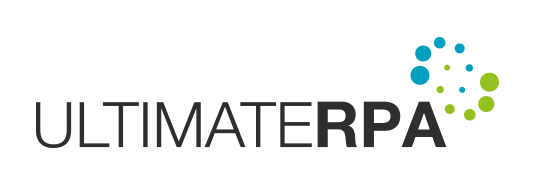
Aplikace UltimateRPA Inspector je nástroj určený k analýze grafického rozhraní robotizované aplikace a představuje primární nástroj při vytváření a ladění robotizačního skriptu pro aplikaci UltimateRPA Robot. Pomocí aplikace UltimateRPA Inspector lze vytvořit výraz v jazyce Python, který využívá rozhraní modulu urpa.py k identifikaci elementu GUI v grafickém rozhraní robotizované aplikace.
Aplikace UltimateRPA Inspector je určena pro operační systémy Microsoft Windows 7 (NT 6.1) až Microsoft Windows 10 (NT 10.0). Aplikace Inspector se spustí po spuštění souboru Inspector.exe.
Licenci UltimateRPA můžete získat zdarma pro nekomerční použití, vyzkoušet si, že nástroje splňují vaše očekávání, a následně přejít na licenci určenou pro komerční využití.
Komerční i nekomerční licence jsou vydávány na 1 rok a poskytují stejné nástroje, funkčnosti i dokumentaci. Pokud se rozhodnete pro nekomerční licenci, platnost licence se vždy při spuštění nástrojů ověří proti našemu licenčnímu serveru, což se u komerční licence neděje.
Komerční licence je omezena na jedno koncové zařízení, na kterém se spouští, bez ohledu na počet spouštěných robotických automatizací. Zjednodušeně řečeno, na jednom počítači můžete s jednou licencí provozovat klidně desítky robotizovaných procesů.
Nekomerční licence není počtem koncových zařízení omezena.
Úplné znění všeobecných podmínek si můžete přečíst v General_terms_and_conditions.rtf umístěném v adresáři, ve kterém je umístěn soubor Inspector.exe
K zobrazení detailu o licenčním souboru license.lic je třeba přejít do menu aplikace UltimateRPA Inspector Help−Menu.

Pokud není nalezen v adresáři se souborem Inspector.exe licenční soubor license.lic, je nutné zadat po spuštění aplikace platný licenční klíč, resp. obsah platného souboru license.lic, do editačního pole License key v dialogu Add license key a stisknout tlačítko Submit. Pokud bude licenční klíč validní, dojde po stisknutí tlačítka Submit k vytvoření souboru license.lic v adresáři se souborem Inspector.exe a spustí se aplikace UltimateRPA Inspector.

Základní funkcí aplikace UltimateRPA Inspector je zjištění aktuálních parametrů jednotlivých prvků grafického rozhraní aplikace, která má být obsluhována pomocí Robota. Při vytváření a ladění robotizačního skriptu je nutné, aby uživatel specifikoval elementy GUI a jejich parametry v grafickém rozhraní robotizované aplikace, které se v okně obsluhované aplikace v daném kroku robotizovaného procesu stabilně vyskytují. Případné odlišnosti v parametrech elementů, které se v průběhy přípravy robotizačních skriptů objeví, je třeba řešit úpravou kontrolovaných parametrů těchto elementů GUI.

Po vydefinování elementu GUI robotizované aplikace je nutné vytvořit konfigurací ovládacích prvků v pravé části dialogu UltimateRPA Inspector výraz v jazyce Python, který se přenese do robotizačního skriptu. Při přehrávání robotizačního skriptu reprezentuje tento výraz vyhledání elementu GUI v robotizované aplikaci.
K analýze grafického rozhraní robotizované aplikace, resp. k výběru elementu GUI robotizované aplikace, slouží zaměřovač (Target choice) v levé horní části dialogu UltimateRPA Inspector. Uchopením (stisknutí a přidržení levého tlačítka myši) ikony zaměřovače (Target choice) a táhnutím myši nad oblast v robotizované aplikaci dochází k zvýrazňování elementů GUI jejího grafického rozhraní podle aktuální pozice zaměřovače. Podle pozice zaměřovače (myši) se aktualizují hodnoty v pravé části dialogu UltimateRPA Inspector, resp. aktualizují se hodnoty ve sloupci Value. Hodnoty ve sloupci Value představují hodnoty atributů aktuálně vybraného elementu GUI robotizované aplikace. Po uvolnění levého tlačítka myši se ukončí analýza grafického rozhraní robotizované aplikace a zaktualizuje se strom v levé části dialogu UltimateRPA Inspector podle poslední pozice zaměřovače (podle posledního vybraného elementu GUI). Ve stromě elementů GUI tak zůstane zvýrazněn element GUI, který byl naposledy označen v robotizované aplikaci.
Pokud stiskneme před uchopením ikony zaměřovače (Target choice) klávesu Ctrl a po uchopení ikony zaměřovače klávesu Ctrl uvolníme, lze následně používat k ovládání robotizované aplikace tlačítka myši (levé tlačítko myši není při analýze grafického rozhraní robotizované aplikace stisknuté). Této vlastnosti lze využít při analýze prvků grafického rozhraní robotizované aplikace, které jsou přístupné pouze po kliknutí na daný prvek nebo udržováním fokusu nad tímto prvkem (např. pop−up menu webových stránek). K ukončení analýzy grafického rozhraní robotizované aplikace se musí v tomto případě stisknout klávesa Ctrl.
Pokud je v levé části dialogu aplikace UltimateRPA Inspector vytvořen strom elementů GUI robotizované aplikace, lze ručním výběrem jednotlivých prvků stromu nahradit pohyb zaměřovače (Target choice). Při výběru jednotlivých uzlů stromu elementů GUI bude docházet k aktualizaci hodnot ve sloupci Value a bude docházet ke zvýraznění příslušného elementu GUI v grafickém rozhraní robotizované aplikace.
V levé části dialogu UltimateRPA Inspector se zobrazuje strom elementů GUI, kde kořen reprezentuje proces svázaný s robotizovanou aplikací. Popis kořene stromu je složen z názvu procesu robotizované aplikace a z jeho aktuálního PID. Vnitřní uzly stromu na první vrstvě vždy představují elementy GUI, které reprezentují tzv. TP Window robotizované aplikace. Jeden proces, resp. robotizovaná aplikace, může mít obecně více TP Window. Název TP Window (atribut Name) a třída TP Window (atribut Class name) se používají při identifikaci robotizovaných aplikací pomocí metody urpa.find_first_app() viz dokumentace rozhraní urpa.py v Documentation.exe. Robotizovanou aplikaci, resp. kořen stromu elementů GUI, lze změnit pouze pohybem zaměřovače, resp. přesunutím zaměřovače nad jinou aplikaci. Aktuálně vybraný element GUI lze změnit pohybem zaměřovače nad robotizovanou aplikací nebo ruční změnou označeného uzlu ve stromu elementů GUI.
Jednotlivé uzly stromu jsou vytvořeny z atributů elementů GUI Name a [Control type].
V tabulce, která se nachází v pravé části dialogu UltimateRPA Inspector, se zobrazují ve sloupci Value hodnoty atributů elementu GUI, který je aktuálně vybrán ve stromu elementů GUI, a který je zvýrazněn v grafickém rozhraní robotizované aplikace. Po aktivaci zaškrtávacích polí ve sloupci CF se vytváří výraz v editačním poli Expression, který je následně možné přenést do robotizačního skriptu. Výraz je vždy vytvořen podle nastavení ve výběrových polích Search function a Type of action a podle nastavených hodnot Application variable name a Condition factory variable name v dialogu Expression settings. Takto vytvořený výraz představuje základní prvek každého robotizačního skriptu. V průběhu přehrávání robotizačního skriptu slouží tento výraz k ověření korektního stavu GUI robotizované aplikace nebo k nalezení elementu GUI, na který je navázána simulace uživatelské interakce.
Dialog Expression settings se aktivuje klepnutím na ikonu ozubeného kolečka v pravé dolní části dialogu UltimateRPA Inspector. Hodnota v editačním poli Application variable name reprezentuje název instance třídy urpa.App v robotizačním skriptu a hodnota v editačním poli Condition factory variable name reprezentuje název třídy urpa.ConditionFactory v robotizačním skriptu. Hodnoty ve výběrových polích Search function a Type of action dialogu UltimateRPA Inspector korespondují s metodami třídy urpa.AppElement viz dokumentace rozhraní urpa.py v Documentation.exe. Pomocí ikony dokumentu v pravé spodní části dialogu UltimateRPA Inspector lze nakopírovat výraz z editačního pole Expression do systémového clipboardu.

Po aktivaci alespoň jednoho zaškrtávacího pole ve sloupci CF se v levé části dialogu UltimateRPA Inspector zobrazí seznam elementů GUI, jejichž hodnoty atributů se shodují s aktuálním výběrem atributů podle sloupce CF. Pro korektní zpracování celého robotizačního skriptu, resp. pro korektní identifikaci elementu GUI při přehrávání robotizačního skriptu, je nutné, aby byl seznam elementů GUI jednoprvkový, resp. aby byl element GUI pomocí použitých atributů jednoznačně identifikovatelný.
Pomocí editačního pole nad stromem elementů GUI lze vyhledávat elementy GUI odpovídající zadanému řetězci. Vyhledávání je však možné i pomocí regulárních výrazů pro Condition Factory a pomáhá tak při ověřování správnosti zadaného regulárního výrazu. Obsah vyhledávacího pole reprezentuje regulární výraz a po ukončení zadávání textu je předán zadaný text jako parametr re metodě urpa.ConditionFactory.regexp(), která podle zadaných kritérií zobrazí níže seznam všech nalezených elementů GUI.
Některé aplikace nepodporují vrstvu, pomocí které GUI elementy identifikujeme. V těchto případech pracujeme s elementy GUI jako s obrázky. Při vývoji robotizace si vytvoříme obrázky, které pak při běhu robotizace porovnáváme s aktuálním stavem aplikace. K obsluze aplikací tímto způsobem se využívá metod find_first_visual a find_all_visual pracujících s uloženými obrázky (patterny) ve formě souboru (png nebo bmp), na kterých je zachyceno požadované grafické rozhraní robotizované aplikace. Pro analýzu a vytváření vstupů pro tyto metody slouží ovládací prvky na záložce VisualElement v pravé části aplikace Inspector. Po spuštění aplikace Inspector není aktivní mód nahrávání grafického rozhraní robotizované aplikace při pohybu zaměřovačem Inspectoru. Tento mód se zapíná stisknutím tlačítka Capture Visuals vedle zaměřovače Inspectoru. Po zapnutí tohoto módu dojde při ukončení práce se zaměřovačem Inspectoru (uvolnění levého tlačítka myši nad robotizovanou aplikací) k nahrání aktuálního stavu grafického rozhraní vybrané robotizované aplikace na pracovní platno záložky VisualElement. Po ukončení práce se zaměřovačem Inspectoru se na pracovním plátně zvýrazní zeleně oblast vybraného AppElementu.

Největší oblast záložky VisualElement zabírá tzv. pracovní plátno, na kterém se zobrazuje screenshot robotizované aplikace. Levý vrchní roh robotizované aplikace je vždy umístěn v levém vrchním rohu pracovního plátna. Vlevo od pracovního plátna se nachází panely nástrojů s tlačítky, jejichž chování je popsáno v kapitole Nástroje pro práci s pracovním plátnem. Po najetí kurzorem myši nad jednotlivá tlačítka se zobrazuje tooltip s názvem nástroje, který je s daným tlačítkem svázán. Pod pracovním plátnem se nachází stavový řádek, na kterém se zobrazují aktuální informace o poloze kurzoru a jednotlivých elementů na pracovním plátně. Na konci stavového řádku se nachází posuvník pro oddálení a přiblížení pracovního plátna. Přesné chování stavového řádku je popsáno v kapitole Stavový řádek záložky VisualElement. Pod stavovým řádkem se nachází pole Expression podobné tomu, které je na záložce AppElement. Slouží k sestavení výrazu a umožňuje jej zkopírovat do robotizačního skriptu. Ovládání formuláře je popsáno v kapitole Vytvoření výstupního výrazu. Aktuální AppElement vybraný pomocí zaměřovače (zeleně orámovaný prvek) lze změnit ručně výběrem jiného prvku ve stromu v levé části aplikace Inspector.
Nástroje pro práci s pracovním plátnem slouží pro správu patternů (oranžově orámovaný prvek), regionu (červeně orámovaný prvek) atd. Pattern (oranžově orámovaný prvek) představuje obrazový vzor, tj. výřez ze screenshotu, který reprezentuje stav části grafického rozhraní robotizované aplikace. Výsledný pattern může být uložen ve formě png nebo bmp souboru na disku a při práci se záložkou VisualElement ho představuje oranžově orámovaný prvek. Při zpracování robotizačního skriptu pak představuje pattern hlavní vstup pro vytvoření objektu VisualElement. Region (červeně orámovaný prvek) představuje uživatelem definovanou oblast, ve které mají nástroje vyhledávat pattern. Po použití některého nástroje záložky VisualElement k vyhledávání patternu se nejprve vyhledá element GUI (zeleně orámovaný prvek) a následně se ověří, zda je definován uživatelský region (červeně orámovaný prvek). Pokud je definován uživatelský region, aplikace Inspector se pokusí vyhledat pattern pouze v něm. Pokud není uživatelský region definován, pokusí se aplikace Inspector vyhledat pattern (oranžově orámovaný prvek) v oblasti elementu GUI (zeleně orámovaný prvek). Technicky je pattern hledán vždy z levého horního rohu dané oblasti do pravého horního rohu dané oblasti, následně pokračuje vyhledávání o řádek (jeden pixel) níže zleva doprava atd.

Nástroj Select pattern slouží pro definici patternu na pracovním plátně. Po aktivaci tlačítka Select pattern lze pomocí kurzoru, resp. kříže nad pracovním plátnem, definovat pattern ve tvaru oranžového obdélníku. Orámování není součástí patternu. Pattern se definuje stisknutím levého tlačítka myši, přetažením myši a následným uvolněním levého tlačítka myši nad pracovním plátnem. Po vydefinování patternu se ve spodní části pracovního plátna aktualizují jeho relativní souřadnice vůči aktuálnímu AppElementu (zeleně orámovaný prvek). Vybraný pattern lze zrušit klepnutím levého tlačítka myši do pracovního plátna.
Tlačítko Save pattern je při prvním přepnutí na záložku Inspectoru Visual neaktivní. Aktivuje se po definici patternu pomocí nástroje Select pattern na pracovním plátně. Po stisknutí tlačítka Save pattern se otevře dialog "Uložit jako". Tento dialog umožňuje zadat název, formát (png nebo bmp) a umístění souboru, který reprezentuje aktuálně vybraný pattern (obrázek). Žádné orámování vytvořené pomocí nástrojů pro práci s pracovním plátnem není do souboru (obrázku) ukládáno.
Nástroj Select region umožňuje definovat vlastní uživatelský region, ve kterém bude přednostně vyhledáván pattern pomocí volby Load pattern. Po aktivaci tlačítka Select region, lze pomocí kurzoru, resp. kříže nad pracovním plátnem, definovat region ve tvaru červeného obdélníku. Region se definuje stisknutím levého tlačítka myši, přetažením myši a následným uvolněním levého tlačítka myši nad pracovním plátnem. Po vydefinování regionu se ve spodní části pracovního plátna aktualizují jeho relativní souřadnice vůči aktuálnímu AppElementu (zeleně orámovaný prvek).
Nástroj slouží k odstranění vlastního uživatelského regionu, který byl vytvořen pomocí nástroje Select region. Tlačítko Clear region se aktivuje po vytvoření vlastního uživatelského regionu pomocí nástroje Select region.
Nástroj Load pattern umožňuje vyhledat a orámovat na pracovním plátně pattern, který byl vytvořen pomocí nástroje Save pattern. Po stisknutí tlačítka Load pattern se otevře dialog "Otevřít". Tento dialog umožňuje zadat název, formát (png nebo bmp) a umístění souboru, který reprezentuje uložený pattern (obrázek). Po vyplnění a potvrzení dialogu "Otevřít" se aplikace Inspector pokusí najít na pracovním plátně pattern (obrázek), který je uložen v souboru. Postup hledání patternu je podobný, jako při volání funkce find_first_visual. Pokud je hledání úspěšné, orámuje aplikace Inspector nalezený pattern oranžovou barvou, jako kdyby byl býval vybrán nástrojem Select pattern. Nejprve se aplikace Inspector pokusí pattern nalézt v uživatelském regionu, vytvořeném pomocí nástroje Select region. Pokud není uživatelský region vytvořen, pokusí se aplikace inspektor vyhledat pattern v oblasti aktuálního AppElementu (zeleně orámovaný prvek). Pokud není pattern nalezen ani v oblasti aktuálního AppElementu (zeleně orámovaný prvek), pokusí se aplikace Inspector prohledat celý screenshot, resp. oblast celé pracovní plochy. Pokud je pattern nalezen vícekrát, vždy se označí pouze první nalezený pattern. Pokud není pattern vůbec nalezen, objeví se dialog, oznamující tuto skutečnost.
Tlačítko Load screenshot umožňuje nahrát na pracovní plátno screenshot. Po stisknutí tlačítka Load screenshot se otevře dialog "Otevřít". Tento dialog umožňuje zadat název, formát (png nebo bmp) a umístění souboru, který reprezentuje screenshot robotizované aplikace. Po vyplnění a potvrzení dialogu "Otevřít" se vybraný chybový screenshot zobrazí na pracovním plátně.
Pomocí tohoto tlačítka lze vypnout nebo zapnout orámování všech vybraných elementů na pracovním plátně. Po spuštění aplikace Inspector je tato volba vždy zapnuta.
Pomocí tohoto tlačítka lze zobrazit detail uživatelského regionu (červeně orámovaný prvek) nebo aktuálního AppElementu (zeleně orámovaný prvek) na pracovním plátně. Po stisknutí tohoto tlačítka se v levém horním rohu pracovního plátna zobrazí levý horní roh uživatelského regionu (červeně orámovaný prvek), pokud není uživatelský region definován, dojde k zobrazení aktuálního AppElementu (zeleně orámovaný prvek) v optimálním detailu. Po opětovném stisknutí tohoto tlačítka dojde k zobrazení předchozího stavu pracovního plátna.
Po stisknutí tohoto tlačítka se otevře nové okno, kde lze definovat transformace popsané v kapitole Transformace.
Nástroj Select AppElement umožňuje na pracovním plátně vybrat vlastní AppElement (zeleně orámovaný prvek), který není ve stromě. Tlačítko nástroje Select AppElement je přístupné pouze v případě, že jsme nahráli na pracovní plátno screenshot pomocí nástroje Load screenshot. Po aktivaci tlačítka Select AppElement, lze pomocí kurzoru, resp. kříže nad pracovním plátnem, definovat vlastní AppElement ve tvaru zeleného obdélníku. Vlastní AppElement se definuje stisknutím levého tlačítka myši, přetažením myši a následným uvolněním levého tlačítka myši nad pracovním plátnem. Po vydefinování vlastního AppElementu se ve spodní části pracovního plátna aktualizují jeho relativní souřadnice vůči levému hornímu rohu pracovního plátna. Pokud byl AppElement vybrán pomocí nástroje Select AppElement, lze hodnoty souřadnic editovat a měnit tak jeho oblast. Po ruční editaci hodnot souřadnic se automaticky upraví i orámování AppElementu na pracovním plátně tak, aby odpovídalo nově zadaným hodnotám souřadnic.

Zobrazení souřadnic pozice kurzoru v pixelech oproti levému hornímu rohu robotizované aplikace, která je zobrazena na pracovním plátně.
Zobrazení souřadnic pozice kurzoru v pixelech oproti levému hornímu rohu vybraného AppElementu (zeleně orámovaný prvek).
Zobrazení souřadnic aktuálního AppElementu (zeleně orámovaný prvek) v pixelech, vůči levému hornímu rohu robotizované aplikace na pracovním plátně v pořadí levý, vrchní, pravý, dolní okraj. Pokud byl AppElement vybrán pomocí nástroje Select AppElement, lze hodnoty souřadnic editovat a měnit tak jeho oblast. Po ruční editaci hodnot souřadnic se automaticky upraví i orámování AppElementu na pracovním plátně tak, aby odpovídalo nově zadaným hodnotám souřadnic.
Zobrazení souřadnic aktuálního patternu (oranžově orámovaný prvek), který byl vybrán pomocí nástroje Select pattern. Hodnoty souřadnic jsou v pixelech, vztažené vůči levému hornímu rohu aktuálního AppElementu (zeleně orámovaný prvek) v pořadí levý, vrchní, pravý, dolní. Hodnoty souřadnic lze ručně editovat. Po ruční editaci hodnot souřadnic se automaticky upraví i orámování patternu na pracovním plátně tak, aby odpovídalo nově zadaným hodnotám souřadnic.
Zobrazení souřadnic regionu (červeně orámovaný prvek), který byl vybrán pomocí nástroje Select region. Hodnoty souřadnic jsou v pixelech, vztažené vůči levému hornímu rohu aktuálního AppElementu (zeleně orámovaný prvek) v pořadí levý, vrchní, pravý, dolní. Hodnoty souřadnic lze ručně editovat. Po ruční editaci hodnot souřadnic se automaticky upraví i orámování regionu na pracovním plátně tak, aby odpovídalo nově zadaným hodnotám souřadnic.
V pravé části stavového řádku se nachází posuvník (slider), který umožňuje zoom pracovního plátna. Vlevo od posuvníku se zobrazuje aktuální hodnota zoomu. Maximální hodnota oddálení pracovního plátna je 25 % a maximální hodnota přiblížení je 800 %. Kroky zmenšení a zvětšení jsou 25 %, 50 %, 100 %, 200 %, 300 %, 400 %, 500 %, 600 %, 700 %, 800 %. Při zvětšení od 500 % do 800 % se zobrazí na pracovním plátně mřížka oddělující jednotlivé pixely od sebe. Na pracovním plátně lze také provést zoom pomocí kolečka myší při stisknutém tlačítku Ctrl.

Výběrové pole sloužící k definici metody, která se použije pro vyhledání visuálního vzoru definovaného pomocí nástroje Load pattern. Nabízené možnosti jsou find_first_visual a find_all_visual.
Výběrové pole sloužící k definici akce, která se s VisualElementem provede. Nabízené možnosti jsou none, send_mouse_click, send_key, send_text.
Po stisknutí tohoto tlačítka, se aplikace Inspector pokusí vyhledat VisualElement podle výrazu v editačním poli Expression na obrazovce, tzn. v grafickém rozhraní robotizované aplikace. Chování této vlastnosti je podobné jako hledaní v aplikaci Robot.exe při zapnuté vlastnosti debug mode. Akce vybraná ve výběrovém poli Type of action se neprovádí. Provede se vždy jen jeden cyklus hledání, a pokud se nepodaří visuální vzor najít, objeví se dialog s chybovou hláškou. Pro korektní chování nesmí být okno robotizované aplikace překryto oknem jiné aplikace. V případě že jste použili nástroj Load Screenshot není možné použít nástroj Highlight expression.
Po stisknutí tlačítka Settings se otevře nové okno Expression settings s možností nastavení proměnných pro automatické generování výrazu v editačním poli Expression.

Zkopíruje aktuální obsah editačního pole Expression do systémového clipboardu.
Editační pole Expression zobrazuje automaticky vygenerovaný výraz, který se dá následně použít v robotizačním skriptu. Výraz se zobrazuje vždy po nastavení elementu GUI a po použití nástroje Load pattern nebo Save pattern. Pokud uživatel provede v aplikaci Inspector změnu, která má vliv na automaticky vytvářený výraz v editačním poli Expression, změna se okamžitě promítne do obsahu editačního pole Expression. Pokud je na záložce AppElement definován element GUI pomocí zaškrtávacích polí CF, bude první řádek v editačním poli Expression tvořit výraz pro nalezení tohoto elementu GUI. Název proměnné v prvním řádku výrazu lze definovat v editačním poli AppElement variable name dialogu Expression settings. Pokud není AppElement pomocí zaškrtávacích polí CF na záložce AppElement definován, zobrazuje se na prvním řádku výraz pro nalezení visuálního vzoru. Pokud je v dialogu Expression settings definována cesta v editačním poli Patterns folder, vloží se tato hodnota před název obrázku.

Dialog Transformation se aktivuje stisknutím tlačítka Transformation v panelu nástrojů. Transformace v nástroji UltimateRPA slouží k barevnému převedení patternu a obrazovky.

Ve výběrovém poli v levé části dialogu Transformation lze zvolit transformaci a následně ji přidat tlačítkem plus napravo od výběrového pole do seznamu transformací, které budou aplikovány na screenshot na pracovním plátně. Pokud byl již vybrán a následně uložen pattern, zobrazí se tento v části Pattern preview. Na výběr jsou volby Change colors, Colors inversion a Threshold. Volby Colors inversion a Threshold se mohou vyskytnout v seznamu transformací pouze jednou. Pokud jsou volby Colors inversion a Threshold v seznamu transformací jednou definované, přestanou se ve výběrovém poli nabízet. Počet transformací Change colors není nijak omezen. Tlačítky se šipkami napravo od seznamu transformací, lze měnit pořadí transformací. Po stisknutí tlačítka se šipkou vzhůru se aktuálně označená transformace posune o jeden řádek výše. Po stisknutí tlačítka se šipkou dolů se posune aktuálně vybraná transformace v seznamu o jeden řádek níže. Spodní tlačítko Show transformation zobrazí ukázku (náhled), jak vypadá aplikace všech transformací dohromady na screenshot na pracovním plátně. Transformace se aplikují v pořadí, v jakém jsou seřazeny v seznamu, a to od shora dolů. Označená transformace se dá ze seznamu transformací vymazat klávesou Delete. Po výběru transformace v seznamu transformací se ve střední části okna Transformation zobrazí její nastavení.
Transformace Change_colors umožňuje konverzi vybraných barev bitmapy na jinou barvu. Používá se například při rozdílném barevném odstínu menu v robotizované aplikaci na testovacím a produkčním prostředí, aby bylo možné použít jeden robotizační skript pro obě prostředí. V levé části nastavení pro transformaci Change colors nazvané From colors se definují barvy, které chceme na screenshotu na pracovním plátně změnit v rámci jedné transformace Change colors na jinou barvu. Definici barev pro změnu lze provést pomocí kapátka nebo přímým vyplněním editboxů From colors, které reprezentují RGB jedné barvy pro změnu. Pomocí tlačítka plus nalevo od kapátka se přidá aktuální barva definovaná v editboxech From colors do seznamu Preview. Po aktivaci kapátka lze přímo klepnutím levého tlačítka myši do pracovního plátna vybrat barvu, která se automaticky přidá na konec seznamu Preview. V seznamu Preview se zobrazují číselná vyjádření barev ve formátu RGB, před číselným vyjádřením barev se zobrazuje náhled odpovídající barvy. Aktuálně vybranou barvu ze seznamu Preview lze odstranit klávesou Delete. Do seznamu Preview není možno vložit dvě shodné barvy. Po označení barvy v seznamu Preview se zobrazí její náhled v editačním poli Color preview. V pravé části dialogu se v editačních polích To color definuje barva, do které se barvy ze seznamu Preview v rámci jedné transformace Change colors převedou. Pro nejpoužívanější barvy bílou a černou jsou vedle editboxů dvě tlačítka, která po stisknutí do editboxů To colors vyplní příslušnou hodnotu. Při definici barev v editboxech To colors nebo From colors se zobrazuje jejich náhled v editačním poli Color preview. Pokud není definována žádná validní barva, je editační pole Color preview vyplněno černými uhlopříčkami na bílém pozadí. Tato transformace odpovídá metodě change_colors z transformation factory.
Transformace Colors inversion provede inverzi barev (odpovídá metodě colors_inversion z transformation factory). Tato transformace neumožňuje žádné nastavení.
Transformace Threshold umožňuje konverzi bitmapy na bitovou mapu (pouze černá a bílá barva). Transformace Threshold umožňuje nastavit hodnotu threshold level od 0 do 1. Výchozí hodnota parametru threshold level je nastavená na 0.5. Hodnota parametru threshold level od 0 do 1 udává, v jakém poměru se rozdělí do dvou skupin intervaly RGB 0 až 255, tzn. které barvy budou převedeny na černou a které na bílou barvu. Transformace Threshold se chová stejně jako metoda threshold z transformation factory.
K analýze grafického rozhraní Java aplikace pomocí aplikace UltimateRPA Inspector a jejímu následnému ovládání pomocí aplikace UltimateRPA Robot, je potřeba nejprve aktivovat rozhraní Java access bridge (JAB) v daném runtime prostředí Javy. Po přetažení a uvolnění zaměřovače UltimateRPA Inspectoru nad aplikaci Java, se jako kořen stromu v levé části jejího dialogu nejčastěji zobrazí položka obsahující hodnotu "java.exe (PID:xxx)". Pomocí aplikace "Správce úloh systému windows" (taskmgr.exe) a hodnoty PID procesu Java, je nutné zjistit umístění (cestu) k runtime prostředí Javy (souboru java.exe), ze kterého se spouští Java aplikace určená pro robotizaci. Pokud je v nalezeném adresáři se souborem java.exe soubor jabswitch.exe, je nutné pomocí příkazového řádku (cmd.exe) spustit příkaz "jabswitch.exe /enable". Ověření aktivace rozhraní Java access bridge (JAB) lze provést (po restartu aplikace Java) opětovným přetažením a uvolněním zaměřovače UltimateRPA Inspectoru nad aplikaci Java. Pokud bude docházet ke zvýraznění elementů GUI v grafickém rozhraní Java aplikace, proběhla aktivace rozhraní Java access bridge (JAB) korektně. Do verze Javy 1.7 není rozhraní Java access bridge (JAB) součástí její standardní instalace. K instalaci rozhraní Java access bridge (JAB) pro starší verze Javy lze použít automatický instalátor. Pro ruční instalaci je vhodné použít následující postup.