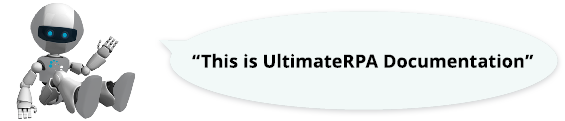
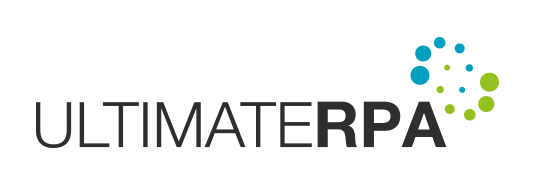
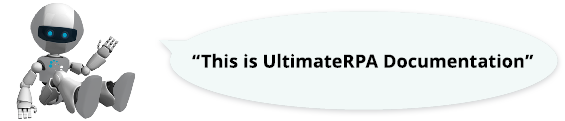
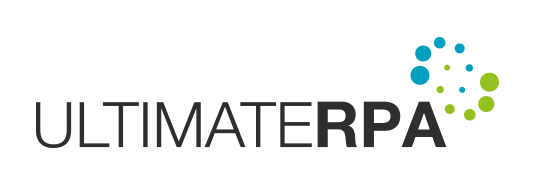
Nástroj UltimateRPA Management Console je webová aplikace, která slouží k zobrazení různých měření (entit) zasílaných z robotizačních skriptů. Konzole je zobrazuje ve stromové struktuře tak, jak jsou zasílána z jednotlivých schedulerů a jimi spouštěných úloh.

Do aplikace je možné se přihlásit pomocí administrátorského účtu, který byl vytvořen během instalace. Pro přihlášení pod tímto uživatelem je nutné zadat uživatelské jméno admin a heslo admin. Po prvním úspěšném přihlášení je doporučeno heslo změnit.

Po prvním přihlášení se aplikace přeptá na typ licence. Je možné buď vložit komerční licenci, nebo pokračovat v používání aplikace s nekomerční licencí.
Použití nekomerční licence je omezeno licenční smlouvou. Po volbě „Pokračovat s licencí pro nekomerční využití“ je možné začít nekomerční licenci produktu ihned používat. Dialog ohledně výběru licence se v tomto případě zobrazí při každém dalším přihlášení do aplikace. Zároveň bude v pravé dolní části obrazovky vyznačeno, že je používána nekomerční licence.

Po kliknutí na toto oznámení je možné vyvolat dialog, kde je uveden typ a vlastník licence.

Zároveň je možné volbou Registrovat licenci přejít do dialogu volby licence a registrace.
Více informací o tom, jakým způsobem lze získat komerční licenci je možné se dočíst v kapitole Registrace licence.

Po vložení komerční licence se oznámení o licenci změní na šedou barvu a obsahuje název vlastníka licence. Po kliknutí na oznámení je možné zobrazit další detaily licence.

Pomocí volby Odregistrovat licenci je možné kdykoliv přejít zpět k licenci nekomerční.
Po přihlášení obsahuje aplikace až čtyři stránky (dle role uživatele), mezi kterými je možné se přepínat pomocí navigačního panelu v levém horním rohu aplikace.
Přehled stránek aplikace:

Jedná se o sekci nastavení, ve které je možné nastavit parametry nutné pro správnou funkci notifikací. Nastavují se zde parametry SMTP serveru, který je následně používán k zasílání notifikačních emailů.

Pro promítnutí změn nastavení je nutné nastavení uložit pomocí tlačítka na konci formuláře.

V této sekci nastavení je možné ověřit, zda byl správně nastaven SMTP server a bude tak fungovat zasílání upozornění. Po vložení emailové adresy a potvrzení odešle aplikace na zadanou adresu testovací email, který vypadá následovně:

V této sekci nastavení je možné nastavit předmět a tělo emailu, který bude poslán jako notifikace.

Nastavení hesla, které využívá scheduler pro posílání dat do console.

Do této sekce se uživatel s právy administrátora dostane kliknutím na záložku Uživatelé.

Zde je možné přidávat a odebírat uživatele aplikace. Zároveň se zde přiřazují uživatelské role. Ty mohou být:
Uživatel s rolí admin může přidat nového uživatele stisknutím tlačítka Vytvořit. Smazat uživatele lze kliknutím na ikonu koše.


Výsledky měření zapisuje robot pomocí funkce write_measure do adresáře, který musí být nastaven v aplikaci Scheduler. Ten v pravidelných intervalech kontroluje obsah tohoto adresáře a výsledky měření odesílá do Console. Po jejich odeslání je z adresáře smaže. Po přihlášení do aplikace je možné po přepnutí na záložku "Přehled" vidět jednotlivé výsledky měření. Výsledky měření jsou uspořádány do stromu, kdy všechny listy jsou potomkem kořene stromu. Jméno kořene stromu je vždy definováno jménem úlohy ze Scheduleru a jednotlivé listy jsou pojmenovány podle parametru name použitého při zápisu dat pomocí funkce write_measure. Listy měření se zakládají automaticky s přijatými měřeními. Listy lze ručně smazat. Po kliknutí na kořen stromu je možné skrýt všechny jeho listy.
Na následujícím obrázku je zobrazen detail měření, na kterém jsou popsány jeho jednotlivé části a ovládací prvky.

| Číslo | Popis | |
|---|---|---|
| 1 | Stav měření | Jedná se o stav, se kterým měření skončilo. Hodnota status z funkce write_measure. |
| 2 | Název měření | Informace s názvem měření. Hodnota name z funkce write_measure. |
| 3 | Detailní popis měření | Informace s detailním popisem měření. Hodnota description z funkce write_measure. |
| 4 | Samotná hodnota měření | Hodnota value z funkce write_measure. |
| 5 | Jednotka měření | Hodnota unit z funkce write_measure. |
| 6 | Datum měření | Kdy bylo samotné měření provedeno. |
| 7 | Historie měření | Možnost dostat se zpětně k minulým hodonotám měření. |
| 8 | Notifikace | Nastavení notifikací. |
| 9 | Smazání řádku s měřením |
V tabulce je možné nalézt všechny možné hodnoty, kterých může nabývat stav měření.
| Ikona | Popis |
|---|---|

| NO DATA |

| INFO |

| SUCCESS |

| WARNING |

| ERROR |
Do kořene stromu je propagován vždy nejhorší stav měření pod ním. Jinak řečeno, kořen stromu má stav podle toho, jak dopadlo nejhorší měření (čím je měření v tabulce níž, tím je bráno za horší). NO_DATA je stav, který není možné zapsat pomocí funkce write_measure. Tento stav nastane automaticky v momentě, kdy nejsou již data z měření platná.
| Ikona | Akce | Popis akce |
|---|---|---|

| Historie měření | Zobrazení historické hodnoty měření. |

| Nastavení notifikace | Nastavení notifikace na stav měření. Po potvrzení notifikace se obálka změní na černou. |

| Smazání záznamu měření | Smazání řádku s měřením. |

Po kliknutí na ikonu grafu je možné získat historické hodnoty měření. Historie se otevře v novém dialogovém okně.
Nad každým z měření je možné nastavit notifikace a vybrat si stavy, které nás budou zajímat. Po kliknutí na ikonu obálky se otevře formulář s nastavením notifikace na email.
Ukázka nastavení notifikace
V momentě, kdy přijde další záznam s tímto měřením a bude splňovat stav, který byl v notifikaci vybrán, bude uživateli odeslán email. Jak bude email vypadat je možné definovat v nastavení aplikace. Po potvrzení notifikace se obálka zbarví na černou.

Ukázka doručeného Emailu
Po kliknutí na ikonu koše je možné odstranit záznam měření. Před samotným smazáním se ještě objeví dialog, kde je nutné smazání potvrdit.

Ukázka python výrazu, který se postará o zapsání měření z obrázku. Pátý parametr, který má hodnotu 744 nám říká, že zapsaná hodnota bude platná 744 minut. Pokud do té doby nepřijde jiné měření se stejným identifikátorem, nastane stav no data.
Výsledek zapsaný v souboru vypadá poté následujícím způsobem.
Data budou poslána do console a zobrazena následujícím způsobem:
