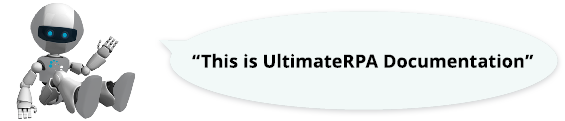
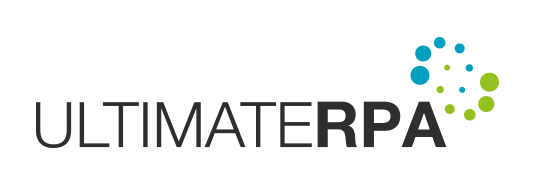
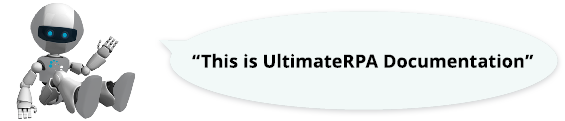
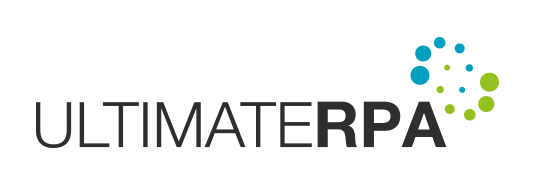
Aplikace UltimateRPA Scheduler je plánovací nástroj, který se používá pro opakované provádění tzv. Front v různých časových intervalech a periodách definovaných uživatelem. Každá Fronta může obsahovat libovolný počet Úloh, které se spouští postupně v pořadí, ve kterém jsou v rámci Fronty nastaveny. Úlohou je primárně myšleno spouštění určité aplikace. Základní využití aplikace UltimateRPA Scheduler spočívá ve spouštění aplikace UltimateRPA Robot s odladěným robotizačním skriptem, který simuluje práci reálného uživatele. Základní krok při práci s aplikací UltimateRPA Scheduler představuje nadefinování Úlohy, která bude spouštět nějakou aplikaci, nejčastěji však aplikaci UltimateRPA Robot. U každé Úlohy se definuje aplikace, která se bude spouštět, definuje se způsob jejího ukončení při překročení definovaného timeoutu, běh na pozadí a další vlastnosti. U Fronty se pak vymezí doba, resp. perioda, kdy se spuštění jednotlivých Úloh bude opakovat. Důležitou vlastností aplikace UltimateRPA Scheduler je možnost spuštění pouze jedné Fronty v jednom okamžiku. Vytvořené nastavení Front a Úloh se ukládá do souboru s příponou UltimateRPA-Scheduler, tzv. plánovacího skriptu.
Aplikace UltimateRPA Scheduler je určena pro operační systémy Microsoft Windows 7 (NT 6.1) až Microsoft Windows 10 (NT 10.0). Aplikace Scheduler se spustí po spuštění souboru Scheduler.exe.
Licenci UltimateRPA můžete získat zdarma pro nekomerční použití, vyzkoušet si, že nástroje splňují vaše očekávání, a následně přejít na licenci určenou pro komerční využití. Komerční i nekomerční licence jsou vydávány na 1 rok a poskytují stejné nástroje, funkčnosti i dokumentaci. Pokud se rozhodnete pro nekomerční licenci, platnost licence se vždy při spuštění nástrojů ověří proti našemu licenčnímu serveru, což se u komerční licence neděje. Komerční licence je omezena na jedno koncové zařízení, na kterém se spouští, bez ohledu na počet spouštěných robotických automatizací. Zjednodušeně řečeno, na jednom počítači můžete s jednou licencí provozovat klidně desítky robotizovaných procesů. Nekomerční licence není počtem koncových zařízení omezena. Úplné znění všeobecných podmínek si můžete přečíst v General_terms_and_conditions.rtf umístěném v adresáři, ve kterém je umístěn soubor Scheduler.exe. K zobrazení detailu o platnosti licence je třeba přejít do menu aplikace UltimateRPA Scheduler Help−Menu.

Pokud není nalezen v adresáři se souborem Scheduler.exe licenční soubor license.lic, je nutné zadat po spuštění aplikace platný licenční klíč, resp. obsah platného souboru license.lic, do editačního pole License key v dialogu Add license key a stisknout tlačítko Submit. Pokud bude licenční klíč validní, dojde po stisknutí tlačítka Submit k vytvoření souboru license.lic v adresáři se souborem Scheduler.exe a spustí se aplikace UltimateRPA Scheduler.

| Fronta | Fronta reprezentuje sekvenci Úloh, které budou spouštěny v pořadí, ve kterém jsou ve frontě uvedeny. Fronta slouží primárně k definici času spuštění. První Úloha se spustí v tento čas, druhá po jejím dokončení, třetí po dokončení druhé atd. |
| Úloha | Úloha definuje, co a jak se má spustit, ať už je to automatizační skript pro Robota, nebo jiná aplikace. Úloha naopak neobsahuje konfiguraci data a času spouštění. Tyto parametry jsou definovány na úrovni Fronty. |
| Aktivační doba a čas | Doba a čas spuštění aplikace, deklarované u Fronty |
Největší část hlavního okna aplikace UltimateRPA Scheduler zabírá skupinový rám Queues, který obsahuje stromy s Frontami a Úlohami a skupinový rám Timetable, který obsahuje aktuální časový plán spouštění Úloh pro aktivované Fronty. Pomocí přetahování (drag and drop) lze měnit pořadí označených Úloh ve stromu Queues a lze přesouvat jednotlivé Úlohy mezi různými Frontami.

Novou Frontu vytvoříme klepnutím pravého tlačítka myši ve skupinovém rámu Queues a v kontextovém menu si vybereme položku Add queue. Stejnou operaci lze provést výběrem položky menu Edit−Add queue nebo klepnutím na ikonu Toolbaru Add queue. Nová Fronta se přidá na konec položek ve skupinovém rámu Queues.
Fronta je tvořena vždy posloupností Úloh a spouští se samostatně. Sama Fronta žádnou definici aplikace ke spuštění neobsahuje. Úlohám dává Fronta pouze společný název a vytváří z nich jednu strukturu na sobě závislých Úloh, které se při přehrávání plánovacího skriptu zpracovávají postupně po sobě. Ve skupinovém rámu Queues představuje Fronta vždy kořen stromu. Každá Úloha má své vlastní nastavení, nezávislé na nastavení celé Fronty. Úloha i Fronta jsou ve stromu ve skupinovém rámu Queues pojmenovány vždy svým názvem. V jedné Frontě se provádějí Úlohy vždy po sobě a každá Úloha čeká, až skončí zpracování předchozí Úlohy. Není proto možné, aby dvě Úlohy Fronty běžely v jeden okamžik.
Pro přidání Úlohy do Fronty použijeme nad zvolenou Frontou volbu kontextového menu Add task. Operaci přidání Úlohy lze provést výběrem položky menu Edit−Add task nebo klepnutím na ikonu Toolbaru Add task. Volba Add task je přístupná pouze po vytvoření, resp. označení stromu s Frontou ve skupinovém rámu Queues. Úlohu tak nelze vytvořit, aniž by byla vytvořena nějaká Fronta. Poté, co vybereme jednu z těchto možností, se přidá nová Úloha na konec seznamu Úloh vybrané Fronty.
Úloha slouží ke spuštění libovolné aplikace, která vykoná na počítači určitou práci. Typickým příkladem je spuštění robotizačního nástroje, např. aplikace UltimateRPA Robot. Nejprve vytvoříme robotizační skript, který simuluje činnost reálného uživatele a v odladěné podobě si jej uložíme. Úlohou tedy bude spuštění aplikace UltimateRPA Robot a přehrání vytvořeného robotizačního skriptu. Důležitým atributem u každé Úlohy je nastavení hodnoty Task should end within (min). Pomocí tohoto atributu se specifikuje konec časového intervalu, ve kterém může být aplikace Úlohy spuštěná.
V editačním okně Fronty se upravuje nově přidaná nebo již vytvořená a vybraná Fronta. U již vytvořené Fronty se aktivace jejího editačního okna provede levým dvojklikem nebo stisknutí pravého tlačítka myši nad vybranou Frontou a zvolením položky kontextového menu Edit …. V případě, že je Fronta spuštěna, dojde po úpravě parametrů Fronty k promítnutí těchto změn do seznamu ve skupinovém rámu Timetable a při změně názvu Fronty dojde vždy k propagaci změny do skupinového rámu Queues.

Plánování dnů se používá k definici dnů, ve kterých bude Fronta přehrávat svoje Úlohy, resp. spouštět přehrávání robotizačních skriptů svázaných s těmito Úlohami. Plánovat aktivační dny lze pouze u Fronty. U jednotlivých Úloh nelze plánování dnů nastavit, jejich aktivační dny jsou definovány pomocí nadřazené Fronty. Standardní nastavení aktivačních dnů je kdykoliv.
Pokud se má Fronta spouštět jen v určité dny, musí se tyto dny přesně nadefinovat. Obvykle se dny opakují s určitou periodou (týden, měsíc nebo rok). Přesné vymezení aktivačních dnů se provede v levé části dialogu Days settings ve skupinových rámech Meets one of the following conditions a Does not meet any of the conditions. V pravé části dialogu Days settings je ve skupinovém rámu Preview přehled aktuálně nastavených aktivačních dnů. Do seznamů v levé části dialogu se přidávají záznamy pomocí klepnutí pravého tlačítka myši na ikonu zeleného plus ve sloupci Actions a nastavením podmínek v dialogu Condition editor.


Konfigurací ovládacích prvků v dialogu Condition editor lze vytvořit nejčastěji požadované denní plány pro aktivaci Fronty.
Po nastavení volby All days ve výběrovém poli Schedule on, lze ve výběrovém poli Run nastavit hodnoty
Po nastavení volby Business day ve výběrovém poli Schedule on, lze ve výběrovém poli Run nastavit hodnoty
Po nastavení volby Non–Business day ve výběrovém poli Schedule on, lze ve výběrovém poli Run nastavit hodnoty
Po nastavení volby Custom days ve výběrovém poli Schedule on, lze ve výběrovém poli Run nastavit uživatelem definované dny.
Pokud je potřeba nastavit spouštění Fronty v různé časové intervaly v různé dny, je nutné vytvořit kopii Fronty a v kopii úpravit časování jejího spouštění. Vzhledem k oddělené konfiguraci plánování dnů a časů není možné vytvořit nastavení spouštění v různé časy pro různé dny v jedné Frontě. Po vytvoření Fronty je seznam Start times prázdný a je nutné nějaký čas ručně nastavit, jinak se po aktivaci volby Turn on all queues nebo Turn on selected nespustí přehrávání Fronty.
Přesný čas spouštění Fronty lze definovat po jednotlivých položkách (časech) po výběru volby Individual ve výběrovém poli Selection method. Pomocí editačního pole Time a tlačítka Add lze přidat vždy jeden čas spouštění Fronty.
Další možnost je hromadné zadání pomocí časového intervalu a iteračního cyklu po výběru volby Repetitive ve výběrovém poli Selection method. V editačním poli Beginning repetition se nastavuje počátek časového intervalu, v editačním poli End of repetition se nastavuje konec časového intervalu a v editačním poli Repeat every X minutes se nastavuje velikost iteračního cyklu v minutách. Po stisknutí tlačítka Add se přenese nastavený čas do seznamu Start times v pravé části dialogu. V seznamu Start times je zobrazen seznam nastavených časů, ve kterém se má Fronta spouštět. Smazání zvolených časů se provede označením položek v seznamu Start times a stisknutím klávesy Delete.


V editačním okně Úlohy se upravuje nově přidaná nebo již vytvořená a vybraná Úloha. U vytvořené Úlohy se aktivace jejího editačního okna provede levým dvojklikem nebo stisknutím pravého tlačítka myši nad vybranou Úlohou a zvolením položky kontextového menu Edit …. V případě, že je Úloha spuštěna, dojde po úpravě parametrů Úlohy k promítnutí těchto změn do seznamu ve skupinovém rámu Timetable a při změně názvu Úlohy dojde vždy k propagaci změny do skupinového rámu Queues.
Scheduler umí spouštět dva typy úloh:
Po výběru této volby Run – UltimateRPA script bude Úloha svázána se spuštěním aplikace UltimateRPA Robot a robotizované aplikace, resp. Úloha bude přehrávat robotizační skript.

Po výběru volby Run – Command se zpřístupní možnost spustit libovolnou aplikaci pomocí Úlohy.

Pro ovládací prvky Desktop management, Before running the task, Scheduler should wait, Task should end within, If the task does not end in time platí stejné vlastnosti a chování jako při nastavení volby Run – UltimateRPA script, viz kapitola Úloha typu UltimateRPA script.
Přehrávání plánovacího skriptu se aktivuje v rámci ladění plánovacího skriptu volbou menu Control − Turn on all queues (spustí všechny Fronty), Turn on selected (spustí označené Fronty) nebo Start immediately (spustí pouze jednu smyčku u označených Front). Pro automatizované přehrávání plánovacího skriptu je třeba zadat jako první parametr cestu a název plánovacího skriptu a jako druhý parametr volbu -startall nebo -autostart např. “D:\UltimateRPA Tools\Scheduler.exe D:\UltimateRPA Tools\Script.UltimateRPAScheduler -startall”.
Ve skupinovém rámu Timetable se zobrazuje přehled naplánovaného spuštění Úloh jednotlivých Front. Ve sloupci Planned start se zobrazuje popis, charakterizující plánovanou dobu spuštění Úlohy. Ve sloupci Status se zobrazuje stav charakterizující stav po předchozím zpracování Úlohy (Runnig, Finished, Wait for the task run atd.).
Pokud uživatel zadá příkaz na ukončení zpracování Fronty ve stavu running zobrazí se Alert dialog. Ukončení přehrávání plánovacího skriptu se provede volbou menu Control − Turn off all queues (ukončí všechny běžící Fronty) nebo Forbid selected (ukončí označené běžící Fronty). Po zadání volby Terminate dojde k okamžitému ukončení zpracování aktuální Úlohy Fronty, resp. v případě spuštění přehrávání robotizačního skriptu dojde k okamžitému ukončení robotizované aplikace. Následující Úlohy Fronty již nebudou spuštěny a stav Fronty running bude deaktivován. Po zadání volby Turn the queue off but don´t terminate dojde k deaktivaci stavu Fronty running, ale poslední naplánovaná smyčka zpracování Úloh Fronty se dokončí. Po zadání volby Cancel bude zpracování Fronty probíhat podle původního plánu.

V průběhu přehrávání plánovacího skriptu se vytváří výstupní log soubor s informacemi o jeho zpracování. Výstupní log soubor se vytváří do adresáře “.\log\”, který je umístěný ve shodném adresáři jako soubor Scheduler.exe. Pro vytvoření výstupního souboru je třeba, aby měl uživatel, který spouští aplikaci UltimateRPA Scheduler, právo zápisu do adresáře, ve kterém je umístěn soubor Scheduler.exe. Název log souboru je tvořen z názvu plánovacího skriptu a časové značky ve formátu “_YYYY−MM−DD“, která se shoduje s aktuálním datem na stanici. Výstupní log soubor má příponu “log“.
Při každém spuštění přehrávání plánovacího skriptu jsou výstupní soubory, které jsou starší než jeden den a které jsou svázané s daným plánovacím skriptem, zkomprimovány do zip souboru.
Při každém spuštění přehrávání plánovacího skriptu jsou výstupní soubory, které jsou starší než jeden měsíc a které jsou svázané s daným plánovacím skriptem, smazány.
V dialogu Preferences, který se otevře po výběru položky menu aplikace Edit − Preferences, lze změnit standardní nastavení (ne)pracovních dní, nastavit globální chování aplikace UltimateRPA Scheduler při překročení „timeoutu“ Fronty a lze zde nastavit vlastnosti výstupního souboru, který obsahuje informace o činnosti aplikace UltimateRPA Scheduler v průběhu přehrávání plánovacího skriptu.



